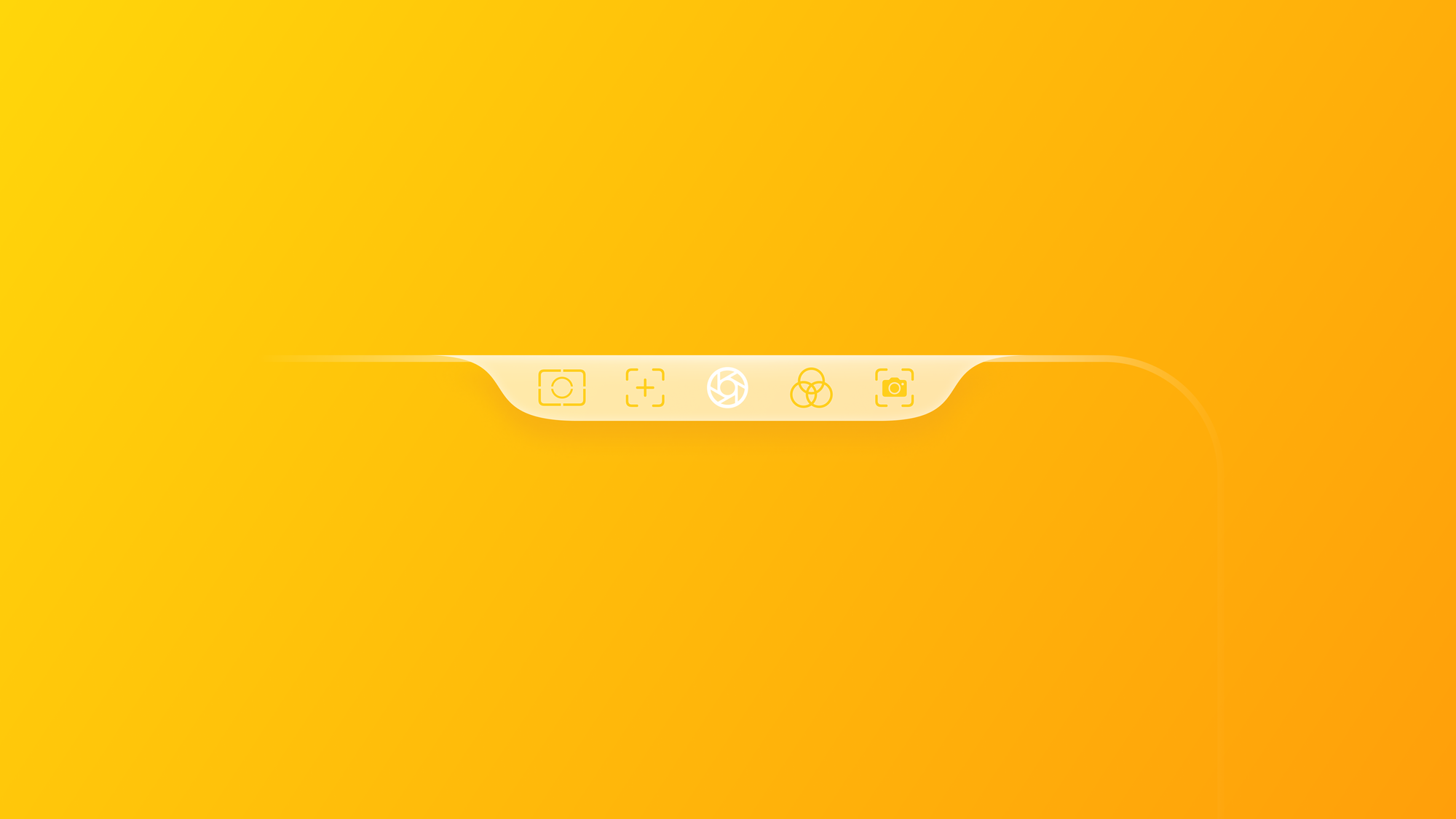
Discovering Camera Control
Understanding the shift in user interaction dynamics.
The introduction of the Camera Control for iPhone 16 and iPhone 16 Pro marks a change in how users interact with their devices. This innovation exemplifies Apple’s commitment to enhancing the symbiosis between users and their physical devices by merging hardware and software interactions.
In this article we will explore the new Camera Control, how it improves user interaction, and how developers can customize it to create camera experiences.
Blending hardware and software
The Camera Control quickly opens your app’s camera experience to capture shots. When a user lightly presses the Camera Control, an overlay emerges. A single press opens the slider, while a double press reveals additional controls. These controls allow users to adjust settings on the fly.
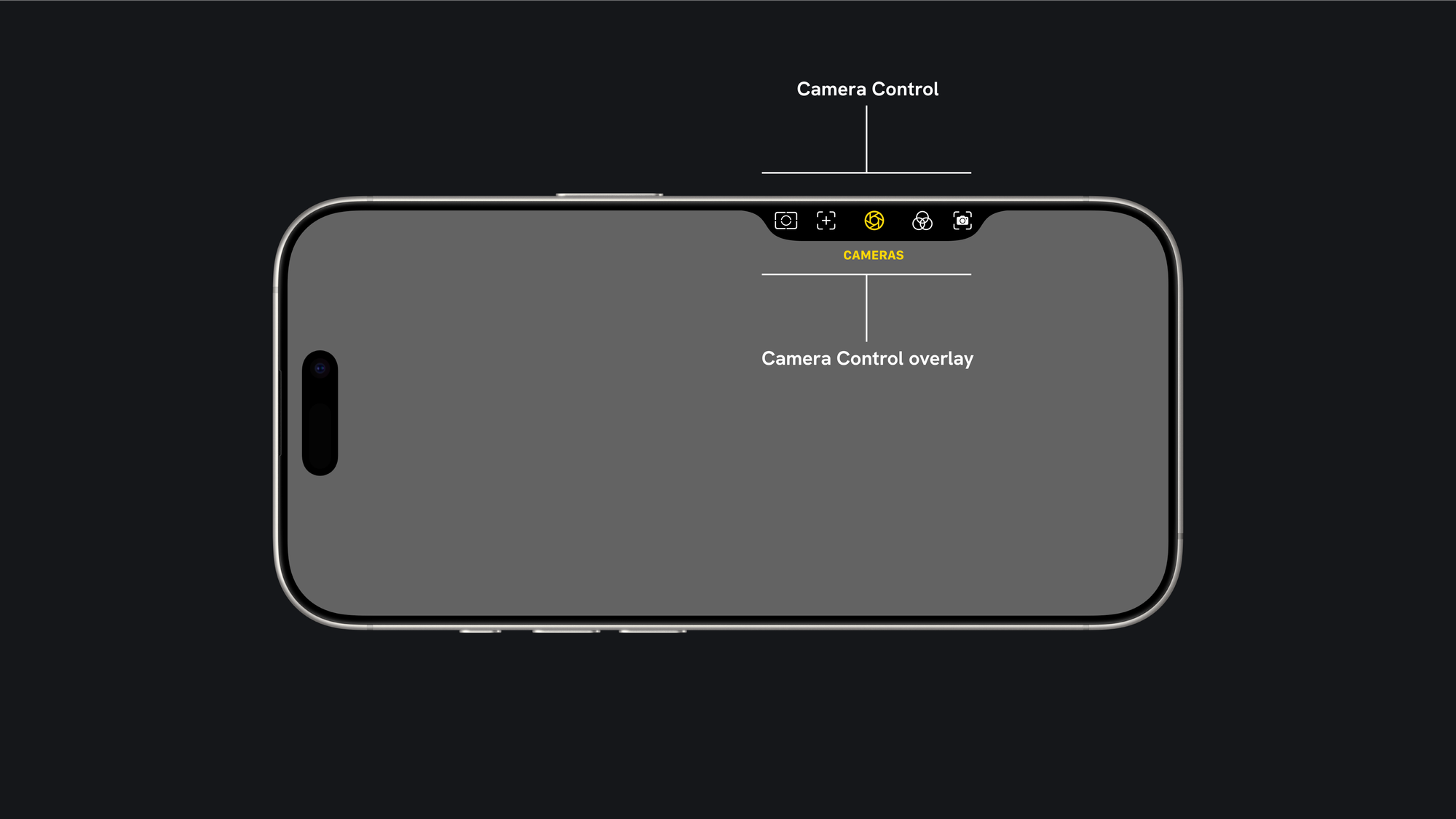
Since introducing the Dynamic Island, Apple has been striving to create a deeper connection between hardware and software through responsive UI elements. The Dynamic Island adapts to live activities and notifications, giving the impression that the TrueDepth camera system is “alive” and can expand to display additional information.
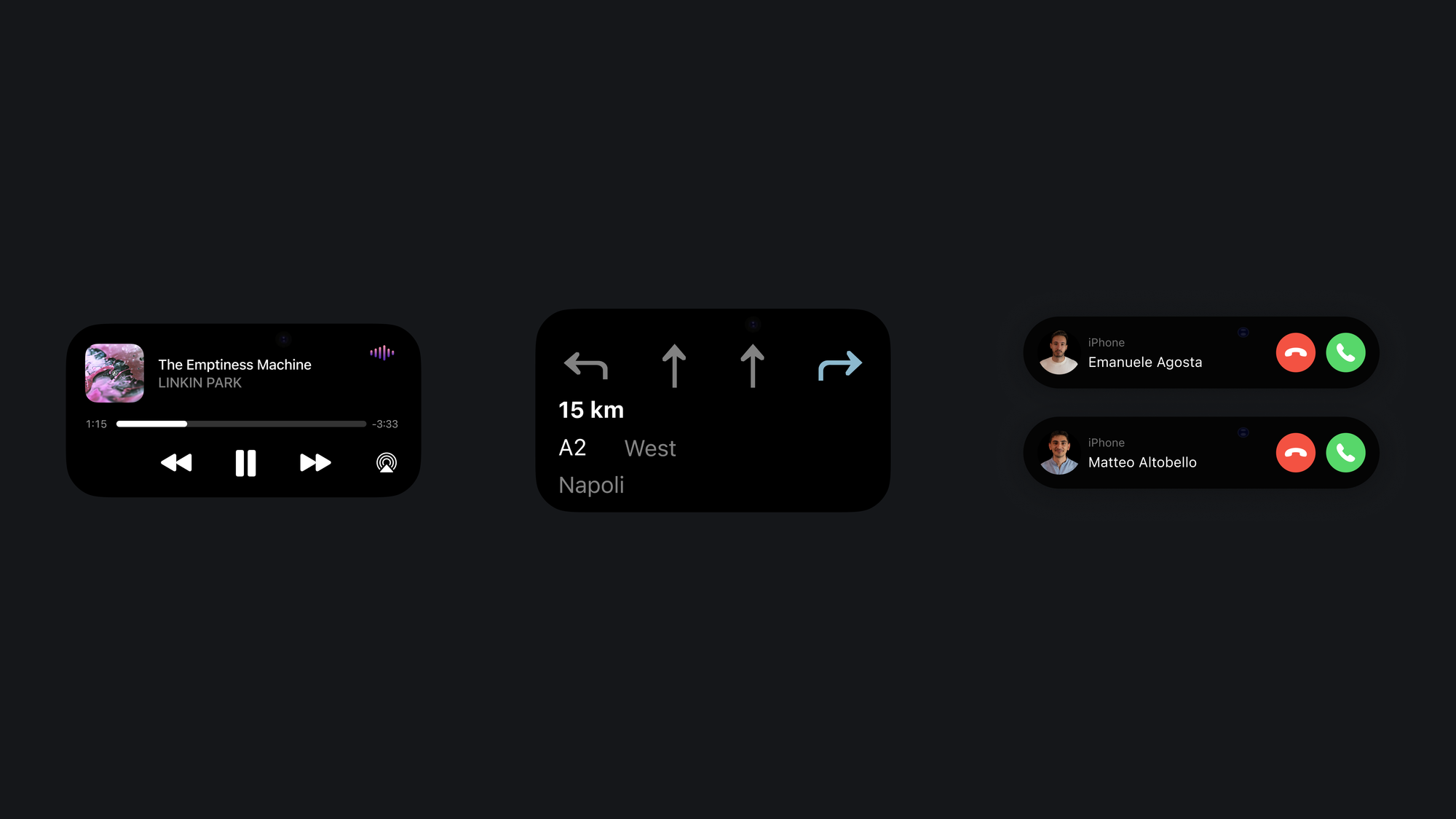
Another example is the AirDrop animation introduced since iOS 17. When two iPhones are brought close together to share content, the devices display a seamless flow between screens, making it feel like they are physically connected.
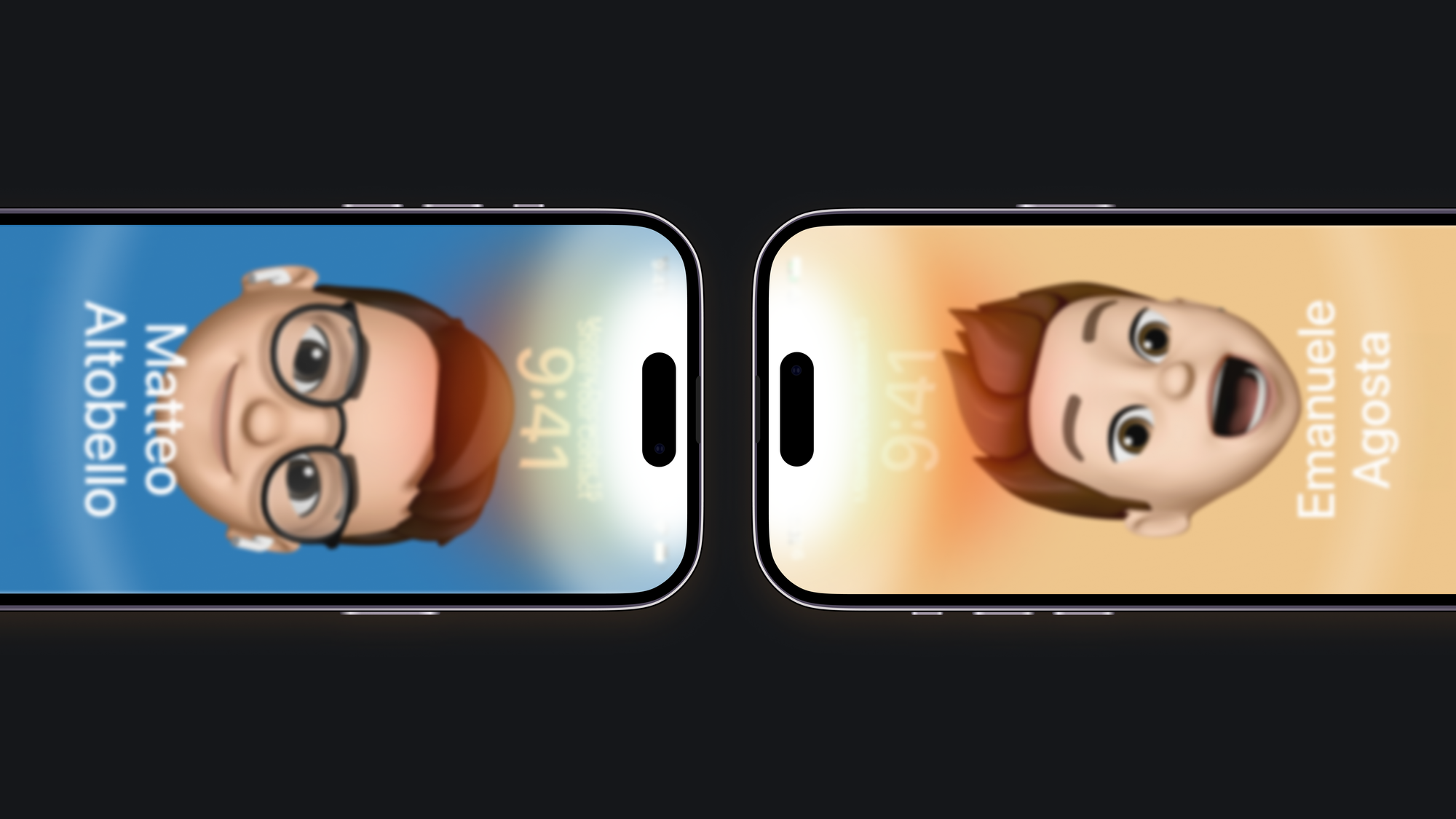
Lastly, the micro-interaction that happens when the user adjusts the volume. It looks like the device’s bezels are subtly bouncing, simulating the physical sensation of pressing a button.
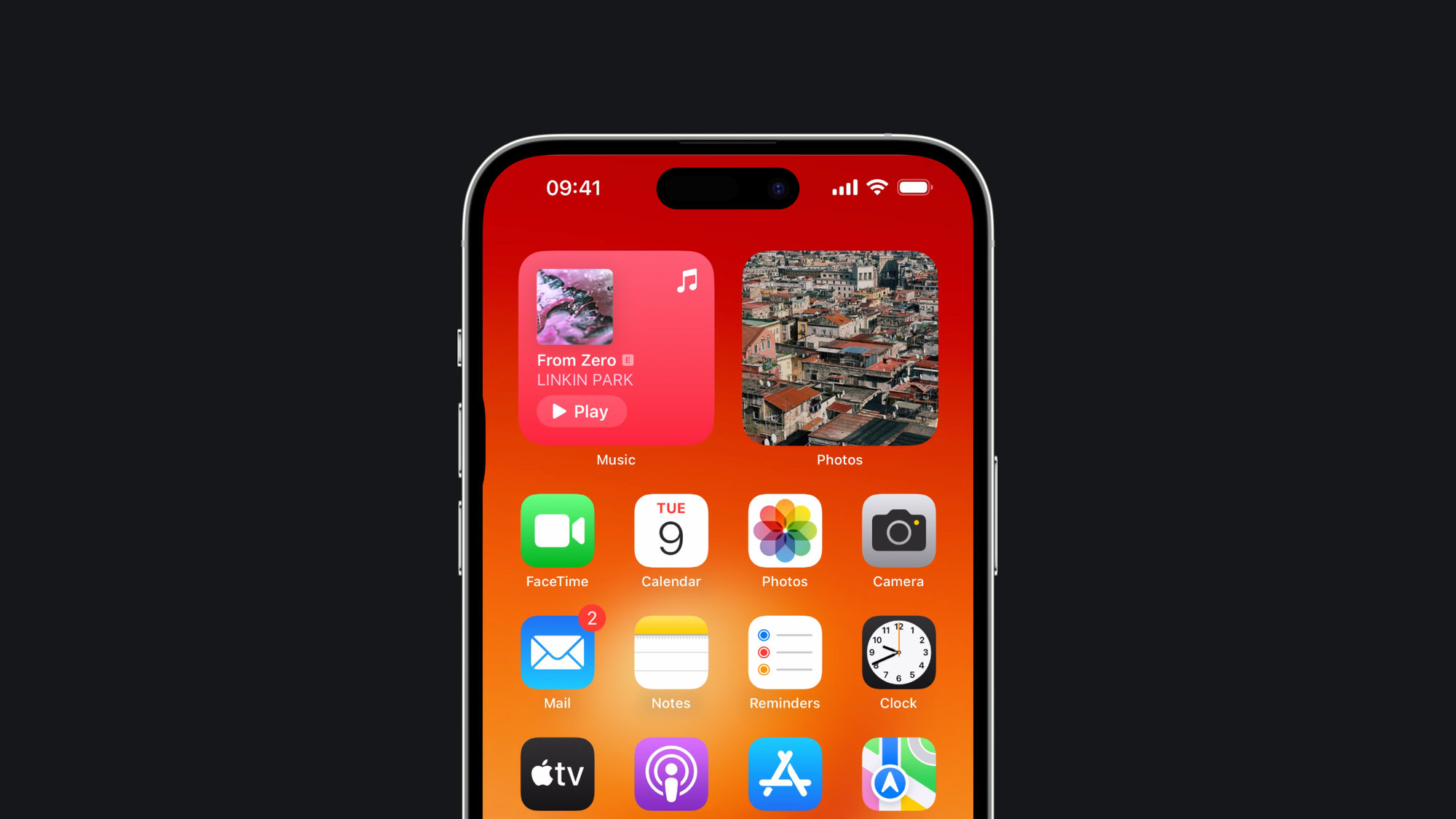
Similarly, the Camera Control overlay extends from the device’s bezel, reinforcing the illusion of a tangible interaction.
These design choices blur the lines between physical actions and digital responses. By creating interfaces that respond to natural gestures and movements, Apple fosters a more intuitive and immersive experience, enhancing overall engagement and building an emotional connection with users.
Camera Control modes
The Camera Control offers two modes to adjust camera settings:
- A slider allows users to select a value from a range. For example, users can adjust the contrast, focus, or zoom level by sliding their finger along the Camera Control.
- A picker offers users a set of options to choose from, such as switching between different camera modes or toggling features like the grid overlay in the viewfinder.
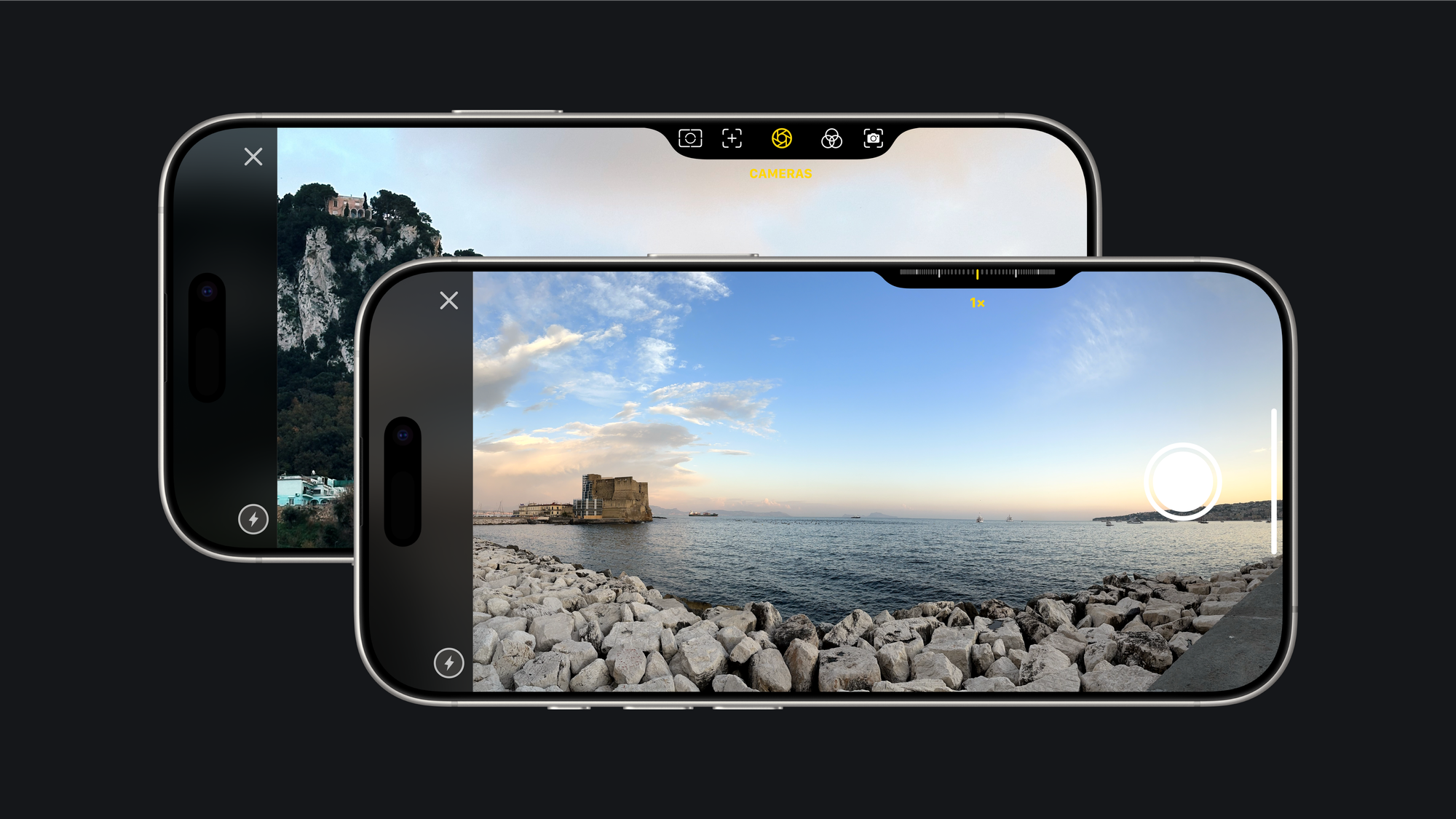
Developers can enhance their camera apps by using two built-in system controls for adjusting the zoom factor and exposure value.
There is the possibility to create custom slider or picker controls to offer additional functionalities unique to your apps, allowing users to select values from a range or choose specific settings to activate certain functionalities. To implement these custom camera controls, Apple has introduced new APIs, which you can explore in the documentation.

Guiding principles
To correctly implement camera control functionalities in your app, it's essential to follow best practices that focus on representing custom controls appropriately, keeping the user interface minimal, and using controls thoughtfully.
Maintaining a clean and intuitive interface by minimizing unnecessary UI elements. For instance, avoid duplicating controls from the overlay in your app's main UI. Focus on frequently used values like common zoom increments, and position essential controls near the center of the overlay for quick access.
Since the camera control overlay doesn't support custom symbols, you must use SF Symbols from the Camera & Photos section for any custom controls, ensuring that labels are kept short to avoid obstructing the viewfinder.
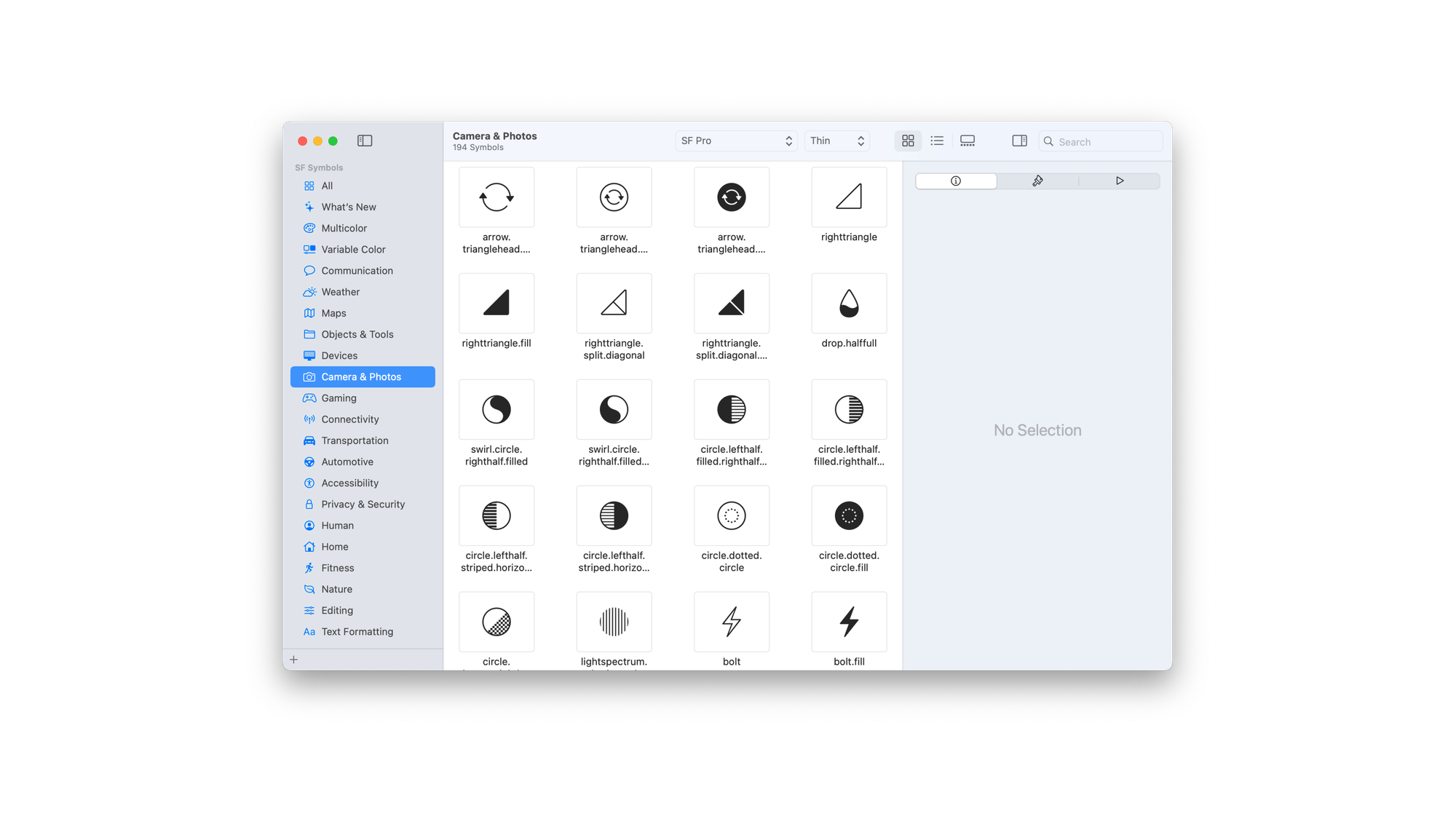
Launch your app with Camera Control
The camera control button allows users to quickly launch the camera app and start capturing. This functionality is also available to third-party camera apps. By default, iOS configures the Camera Control to launch and control the native Camera app.
By supporting this feature using the LockedCameraCapture framework in your app, you can provide the same level of integration for your camera experience.

Conclusion
The introduction of the Camera Control signifies a substantial advancement in the paradigm of user-device interaction. It not only enhances the tactile and visual engagement of users but also sets a new standard for intuitive experiences. For developers, this presents an opportunity to elevate their camera applications by integrating the new Camera Control APIs.
By adhering to best practices developers can craft camera solutions that align with contemporary interaction models. Embracing these enhancements allows for the creation of applications that are not only functionally rich but also resonate with users on a more profound level, thereby strengthening the synergy between the user and their device.


